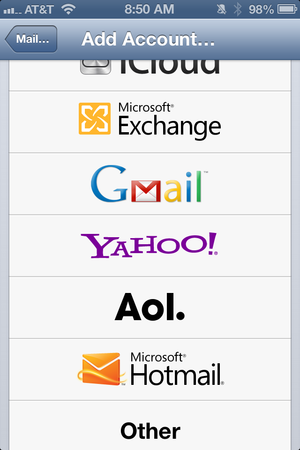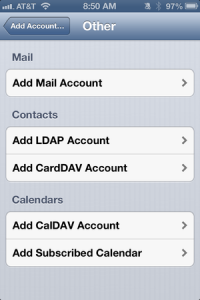If you have your iPhone set to synchronize your contacts to iCloud, Google Contacts, or another service, then you should realize that those contacts are likely not backed up. They’re just synchronized, which is very important. But it’s just half of what you need. You need your contacts backed up, too!
When a contacted is deleted or altered, it is sync’d with, say, iCloud. You will not be able to recover the previous state of that contact. For example: Let’s say I change Jesse’s phone number and tap Done. The contact is sync’d to iCloud. Then I realize that his number didn’t change, but I don’t remember the old one. Unfortunately, iCloud won’t let me recover that old number. And I’m in a lurch, because now I don’t have Jesse’s correct phone number any longer.
So what can you do? Get an app or service that will back up your contacts.
During my research I noticed there are several solutions will only restore all of your contacts and others that allow you to download them from a Web site in spreadsheet form so you can enter them back in manually (??!). These are less than optimal.
The best solution I found was IDrive. It backs up your contacts to the cloud and allows you to restore all or individual contacts when you need them. You can also view them in the cloud on IDrive’s Web site.
You need to create an IDrive account, and you get 5GB of free storage (which should be more than enough for your contacts). You can earn more storage by installing their desktop and mobile apps and inviting friends to join. You can also use IDrive to back up more items than just your contacts, such as pictures, videos, and calendar events.
Overall, IDrive is a good service. And it’s excellent for free, reliable contacts backup.
IDrive on the App Store (FREE)