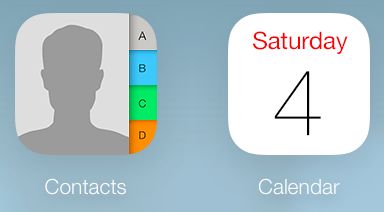I recently reviewed Microsoft’s guidance for getting your Outlook.com (aka, Hotmail and Windows Live) email account. While they represent a good start, the instructions will likely leave you with some odd behavior. Granted that Apple is probably more to blame than Microsoft, I’d like to round out the instructions so you’ll have a better experience.
Here’s Microsoft’s advice:
iPhone, iPad, or iPod Touch
- Tap Settings, and then tap Mail, Contacts, Calendar.
- Tap Add Account in the Accounts page.
- Select Hotmail.
- Enter your Outlook.com address and password.
- Select the fields that you want to sync. Tap Save.
Here’s the rest:
- Return to your Outlook/Hotmail account settings (see Figure 1).
- Decide which services you’d like to sync with your iOS device (Mail, Contacts, Calendars, Reminders).
- Tap Account.
- In the Description field, you can enter a name for the account. It can be anything. Keep it simple, though. “Outlook.com” or “Hotmail” or something else meaningful to you.
- Tap Advanced.
- Choose whether you want discarded messages to be deleted or archived.
- Tap Account in the upper left.
- Tap Done.
- Tap Mail Days to Sync.
- Decide how far back you wish to sync your messages. I chose No Limit, but you might have a compelling reason not to do this. If you limit the time, you might only see some messages on your iOS device. Then when you log in from a Web browser, you’ll see many more messages. This confused me the first time it happened.
Hope this helps!