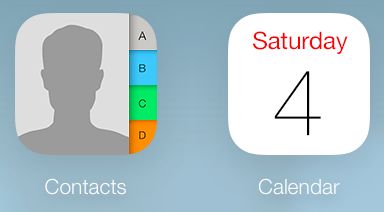Recently, I’ve had to explain this concept to non-technical technology users. For techies, the concept is simple and obvious. For non-techies, the concept is muddled and confusing. So if you’re a techie, then consider sharing a link to this post with the non-techies you love.

Understanding the Systems Involved
The most obvious is the wireless computer or wireless device. Next, there is the wireless router. Finally, there is the email service.
The Wireless Computer
For simplicity’s sake, I’ll focus on a wireless laptop, but the concept is very similar for mobile devices like smartphones and tablets.
The laptop will have a user account on it. The account might be (and should be) password-protected. Once you’ve logged into the computer, you can use applications on it to write a document or access the Web or email.
The Wireless Router (WiFi)
The term “WiFi” is thrown around a lot these days, and it means wireless fidelity. In simple terms, it means the ability to have a network connection without a wired connection. In the old days, having an Internet-connected laptop in the living room meant jumping rope with a network cable. Do-able, but not fun.
The wireless router might have (and really, really should have) a password (aka, passphrase) to allow a device to connect to its wireless network. Most of the time, the wireless laptop will remember the connection after connecting previously. This is a convenience feature, but it’s important to realize that the process occurs every time the computer wakes up and accesses services on the Internet.
A couple of related facts about the wireless router: First, the router probably has ports (or connections) to allow wired devices (like a desktop computer) to connect to the router using wired technology. These devices don’t use WiFi. Second, the router may also be combined modem and router device. This just means what used to take two devices, now just takes one. Modem technology simply translates the signals that go through a cable or phone connection into standard Internet network signals that computers can understand. This is not a critical concept to understand, but now you understand a bit more when techies start throwing these terms around.
Email Service
You’ve logged into your laptop, and it has logged into your wireless network. Now you can access the services available on the Internet. Most people like to check their email accounts. Email services are accounts that require their own username and password. Just like your computer. Just like your wireless router (even if it happens in the background for your convenience). You need to log into email with a separate and different username and password. Username and password is sometimes call your login credentials. For the sake of security, your email login for email really should be different than that used for your computer or wireless network.
Besides email accounts, you may also have accounts with Amazon, your bank, or perhaps a membership organization. The concept is basically the same.
Conclusion
This blog post is meant to explain basic concepts. I can’t provide meaningful steps to regain access to an account with a forgotten password. My hope is that understanding the separate – but interplaying – systems will help you isolate where the problem actually lies.