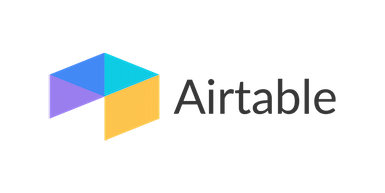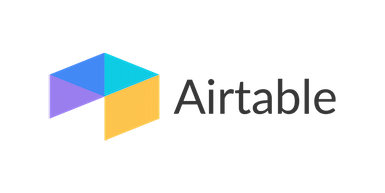Your iPhone has an impressive camera for taking pictures, but it can also scan documents and save them as Portable Document Format (PDF) files. There are many solutions. Let’s look at one that is included in iOS. And then let’s look at some advanced features available in an app with a compelling subscription option.
The Files App
Files is part of iOS and is already installed on your iPhone. Nestled away in a corner of this app is the ability to create electronic documents using your camera to scan physical (aka, paper) documents.
The resulting PDF will be essentially an image within the PDF file. You will not be able to select or search the document’s text.
Let’s go.
- Open the Files app and navigate to the folder to which you’ll want to save you scanned document.
- Find and tap the ellipse icon in the upper right corner.
- Tap Scan Documents.
- When the camera screen opens, I recommend immediately tapping Auto in the upper right to change the image capture mode to Manual. I found that Auto is kinda trigger happy, several captures of the same page before I could stop it. Also, Auto mode won’t allow you to adjust the document edges following your page captures while the Manual mode will.
- Hover the camera over your document. You’ll see a blue overlay as the iPhone interprets the document edges.
- Tap the shutter button to capture the image. If you kept the Auto setting on, the document page will be captured once the software recognizes the page.
- If you used the Manual setting in the previous step, you can use your finger to adjust the edges of your scan to get the results you wish.
- Tap Keep Scan.
- Repeat for all pages of your document.
- Once you’re satisfied, tap Save.
- Find the PDF named Scanned Document in the file listing. If you wish to rename it, simply long-press the name and tap Rename. Edit the name and tap Done.
Scanner Pro (with Plus Subscription)
If you frequently scan documents and save them as PDFs, then you’re likely interested in advanced features. I recommend Scanner Pro by Readdle. While its advanced features require a Plus subscription (currently US$19.95), those features are compelling.
Side note: You might recognize Readdle as the maker of the excellent Spark email app.
Here’s the feature comparison.
| Feature | Free | Plus |
| Document Scanning | Y | Y |
| Share files (with watermarks) | Y | Y |
| Sync with iCloud | Y | Y |
| Smart Categories | Y | Y |
| Watermark-free documents | Y | |
| Auto upload to cloud | Y | |
| Optical character recognition (Text Vision) | Y | |
| Password protection for app and PDFs | Y |
To be brutally honest, I would not recommend the free version just because of the watermarks.
If the subscription isn’t a dealbreaker for you, then you will likely enjoy the smart categories, optical character recognition, and password protection.