 Back in 2007, Apple revolutionized the smart phone industry with the iPhone. And at that time, the phone’s operating system was refreshingly simple. Since that time, the operating system (now called iOS) has become much more complex with a simple-looking interface. Some of the best features are hidden in that simple-looking interface.
Back in 2007, Apple revolutionized the smart phone industry with the iPhone. And at that time, the phone’s operating system was refreshingly simple. Since that time, the operating system (now called iOS) has become much more complex with a simple-looking interface. Some of the best features are hidden in that simple-looking interface.
Here are a few tips to expose some non-obvious functionality that you might be able to adopt into your daily usage.
App Switcher
Double-press the Home button and then use two fingers on two apps (one finger each) and swipe upwards to close both with one gesture. This requires a bit of practice and dexterity, but it works.
Calculator
Turn the phone to landscape orientation (sideways) to expose the built-in scientific calculator.
To backspace (delete) a digit that you’ve entered, just swipe left or right across the number string.
The calculator in portrait mode limits numbers to 9 digits in length. Turn to the landscape, scientific mode to work with larger numbers.
Camera
When set for taking a photo, press and hold the shutter button for burst mode. This takes several photos per second. This is great for those action moments to get the perfect picture of the winning goal, touchdown, or slide into home plate.
While taking a video, notice the white circle within a circle. Tap that during the video recording session to take a still photo. While this isn’t hidden per se, it’s kinda hiding in plain sight.
You can activate the photo shutter with the volume keys on the side of the phone. You can also do this with the volume buttons on the EarPod headphones. This is good if you ever use the phone on a tripod and long shutter exposures (you’ll need a third-party app for long exposures, many of which are free).
Find the Owner
Press and hold the Home button and ask “Who owns this phone?” You’ll get contact information that should help you return the phone.
Flashlight
If you have the flashlight on and the phone auto locks, you can simply swipe up on the lock screen’s camera icon and the light will go off. This is probably more of a tip than a feature.
Mail
There are many hidden ways to view your email messages. Navigate to your list of Mailboxes, then tap Edit. You might find the ability to view only Flagged or Unread messages helpful. Also in this edit mode, you can reorder you mailboxes to have your primary service at the top of the list.
Messages
When you’re not in the Messages app and you receive a new message as a banner notification at the very top of your screen, you can swipe down while it’s visible to respond to the message without going into the Messages app.
Phone
On the Keypad screen, tap the green call button to display the last dialed number. Don’t worry, it won’t automatically call it.
Photos
In the Albums view, long press the plus sign to be offered to create a new folder or a new album.
Reachability
[For iPhone 6 and later] From anywhere except the lock screen, lightly double tap (not press) the Home button. The top half of the screen will drop to the lower half allowing your finger to reach the items. Double tap again for the screen to return to normal.
Safari
From the carousel view of open windows, tap and hold the plus sign to view a list of recently closed browser tabs.
Quickly request the desktop version of a website by pressing and holding the reload icon in the URL bar. If you have a content blocker enabled, you can also choose to reload a page without the blocker temporarily disabled.
Spotlight
Spotlight appears when you swipe downward on any home screen (but not swiping down from the screen edge which shows Notification Center). It’s also available when you swipe to the left from the first home screen. It shows a search box, app suggestions, and (sometimes) news.
Enter a simple math problem to get the solution.
Type in a measurement or currency to get a conversion.
System
Clear iOS cache by tapping any single tab icon 10 times in the following Apple apps: Apple Store, Podcasts, Music, Game Center, and Phone. For example, tap the For You icon in the music app 10 times. Don’t expect any confirmation for this action. I guess you just have to have faith.
To clear iOS RAM, press and hold the Power/Sleep button until the Slide to Power Off prompt appears. Then press and hold the Home button until you’re returned to your home screen.
Touch ID
[For iPhone 5s and later] In the Setting app, navigate to Touch ID & Passcode. Now place a registered finger on the Home button. The entry under which that finger is registered will highlight while the finger rests on the button.
Wallet
From the lockscreen, double press the Home button to open the Wallet app. THis gives you access to Apple Pay and supported payments and loyalty cards.
3D Touch
[For iPhone 6s and later] In Safari’s carousel view of open tabs, you can peek and pop any of the web pages. Press to peek. Press deeper to pop it fully open.
In Reminders, press a reminder to get a quick menu to add an alarm based on time or location.
Almost everything in the Music app supports peek and pop.
The drawing tools in Notes support 3D Touch. Deeper swipes make a darker, wider line.





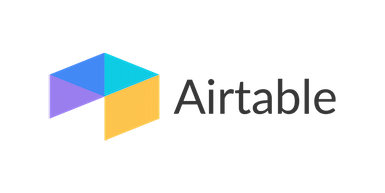
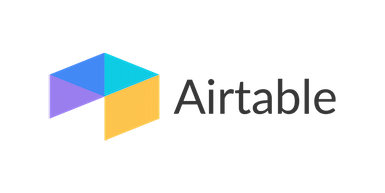





 I was eager to upgrade my MacBook Air from Mavericks to Yosemite to give the Handoff feature a try. I downloaded the update and installed it.
I was eager to upgrade my MacBook Air from Mavericks to Yosemite to give the Handoff feature a try. I downloaded the update and installed it.





