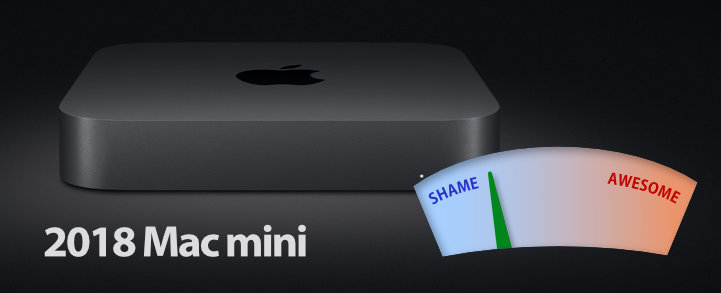When you start shopping for a Macintosh (or Mac) computer, there are a lot of things to consider: Laptop or Desktop? Which computer chip? How much memory? How much storage? Let’s focus on these and other features to consider.
But first, let’s consider the most important factor: How will you be using your computer?
Who Are You?
You might be a person who does light computing. Email, web surfing, shopping, and a video call with family and friends from time to time.
You might be a hobbyist who does the light computing tasks as well as photo editing and throwing together a video compilation from time to time. You might be a serious hobbyist who also edits complex videos with multiple clips, transitions, and color correction from time to time.
You might be a professional who relies heavily on your Mac to help you generate professional graphics, audio, and video projects so you can get paid from time to time.
To be honest, if you’re a professional-level Mac user, you know what you need. So this article really isn’t intended for you. Go get the heavy-hitting machine and go forth to create great things!
For the rest of us, you might be wondering how much power you need for your everyday tasks. You might be wondering if you need to max out the options to be certain you can edit your home videos in iMovie. This article is for you.
Upgradability
If you’re coming from the PC world, you’re familiar with upgrading computer components after you buy a computer. Apple hardware is different. Essentially all components are permanently assembled into the computer. Hard drives and memory are often soldered to the motherboards, and batteries are not user-replaceable. This allows Apple computers to be smaller, lighter, and more reliable. And this practice is making its way to the PC world, too, especially for laptops.
So it’s important to understand the different components that will go into your Mac, because you’re going to be stuck with them.
Desktop versus Laptop
Are you going to do your computing at one place? If this is the case, a desktop computer should be considered.
Are you more comfortable doing your computing at different places in your home? And do you like to pack up your computer and take it with you to coffee shops or to work? If so, then a laptop will likely be your best option.
For laptops, weight should be considered. Generally, models with smaller screens (13″ and 14″) are lighter at about 3 lbs (1.4 kg). Models with larger screens are bigger and heavier, so they’re not as easy to pack up and take with you and the weigh in at about 4 lbs (1.8 kg). An extra pound doesn’t sound like a lot … until you’re carrying it for a while. Trust me.
Preferred Display Size
MacBook laptops and iMac all-in-one desktops come with their own displays. And Apple uses premium displays and technologies. Sizes range from 13″ to 24″, and they’re gorgeous.
If you have your own display or have a specific display requirement, then Apple also offers the Mac mini and Mac Studio desktop computers to which you can attach your own display. There’s also a Mac Pro, but it is expensive and not intended for mortals like you and me.
Keep in mind that all Mac desktops and laptops can support multiple displays. You can attach a 4K monitor to your MacBook, and use it with the built-in display. You can have two or more monitors connected to your Mac Studio. Depending on the Mac model, there may be many more possible display configurations.
Form Factor Performance
Historically, desktops have usually performed better than their laptop counterparts. Desktops are plugged directly into a power outlet, and they dissipate heat better than laptops which allows manufacturers to use larger, more powerful components. Laptops needed to be lightweight and run on batteries for several hours. Therefore, computing components generally needed to be small and very power efficient forsaking performance.
In 2020, Apple started using its own processing chips. The company’s CPU designs offer incredible efficiency resulting in very long battery life for laptops, and the computing performance is inarguably stellar.
Some benchmark tests report some cases of diminished performance in MacBooks due to thermal throttling. The Apple laptops have very small enclosures which challenge heat dispersion, but the lowered performance is negligible. In the vast majority of computing tasks, you won’t notice any difference in performance between Mac desktops and laptops.
Connectivity
Apple’s lower-end models offer fewer ports. The number and variety of ports increase as you move up the Mac model lines.
The MacBook Air has just a couple of ports. The 14″ and 16″ models of the MacBook Pro have many more. The Mac mini has seven ports. The Mac Studio has twelve ports, and they’re more capable than the Mac mini’s ports.
So consider how many devices you’ll want to physically attach to your computer. How many monitors? How many peripherals like keyboards, mice, and printers? Is having an SD card reader important? Consider these carefully. And keep in mind you can use port expansion dongles (such as USB hubs) on computers with fewer ports. For example, with an SD card reader dongle, you can use your camera’s SD cards on your Mac mini.
Storage
Apple’s storage options are painfully expensive. There’s no way around that. But you are getting quality. The solid state drives (SSDs) in Macs are very fast and very reliable over a long period of time.
Get as much storage as you need if you can afford it. You can save money with a smaller drive, but feeling limited for data storage might repeatedly frustrate you. And the good feeling from cost savings could evaporate quickly.
For exclusively light duty computing, the smallest storage option could easily suffice.
If you store a large music collection or have a lot of digital photos, then you will want more storage. You might want significantly more storage. As a rule of thumb, I suggest discovering how much storage you currently use (say, 400 GB), then double it (so 800 GB), and then round up to the next storage option (1 TB).
I would argue that storage should be the first option to consider upgrading when configuring your Mac. If you can afford only one upgrade, make a storage upgrade.
CPUs and GPUs
As mentioned earlier, Apple debuted their own processor chips in 2020. And they really are great. As of July 2022, Apple has a full M1 line of chips and a single M2 chip. The line-up is pretty straight-forward.
- M1 – 8 core CPU, 7 or 8 core GPU, 16 core Neural Engine
- M2 – 8 core CPU, 8 or 10 core GPU, 16 core Neural Engine
- M1 Pro – 8 or 10 core CPU, 14 or 16 GPU, 16 core Neural Engine
- M1 Max – 10 core CPU, 24 or 32 GPU, 16 core Neural Engine
- M1 Ultra – 20 core CPU, 48 core GPU, 32 core Neural Engine
As you go up the model lines, you get some more CPU power. The difference between 8 and 10 CPU cores will be negligible unless you’re a business/professional user. Also notice that the M2 chip is not “twice as good” as the M1 chip. Don’t let the “2” mislead you.
Also, as you go up the line, you get more graphics power. This doesn’t translate to running higher resolutions or physically larger monitors. This graphics power means you will be able to tackle very complex graphics and video editing tasks with greater ease, and you can export your videos very, very quickly. Even the base chips can handle most complex editing tasks even for many creative professionals. So keep this in mind if you’re a hobbyist user.
For the simplest everyday computing tasks, the base M1 and M2 chips will effortlessly handle them. In the entry-level models of the MacBook Air and the iMac, Apple offers these chips with one or two fewer graphics cores. For this level of computer, you will not notice a performance difference. If you’re offered this lower-end chip, then consider it and save a little money.
The Pro model will offer better graphics and video performance for the hobbyist artist and video editor.
The Max model will provide extra performance for the computer user who uses graphics tools and performs video editing more frequently.
The Ultra model is overkill for anyone who is not running a graphics and/or video editing business. If you’re not in this league, then do not consider the Ultra chip. If you’re wondering whether you’re in this league, then you’re not.
Briefly, I want to provide a little more perspective on GPUs. For me, I really appreciate editing videos where I can freely move the playhead anywhere in the timeline (quickly or slowly) without dropping frames. This performance can be easily achieved with a M1 Pro chip with 14 GPU cores.
Neural Engine
Now, I won’t pretend to fully understand neural engines, but I know a little bit. App developers can leverage the neural engine to achieve some impressive results. It can help artists select subjects even on very complex backgrounds by using artificial intelligence. I think of it as the computing element capable of fuzzy logic. And I know there’s an engineer out there who’s probably ready to smack me for improperly using the term “fuzzy logic.”
Unified Memory (formerly Random Access Memory)
Apple include computer memory on the same chip as the processor. The overall chip architecture enables very fast access among the key computer components, and it results in a computer that runs very fast. The memory is shared among all those components, so Apple calls it Unified Memory.
For many models, 8 GB of Unified Memory is the entry-level configuration. For all everyday tasks, and even some hobbyist-level tasks. This amount of memory is adequate.
For computer users who run a few truly professional apps (graphics and video) at once, 16 GB is likely to perform very well.
When it comes to 32 GB of memory or more, those Macs are ready to work smoothly with many top-level professional graphics apps as well as video editors with extremely complex timelines (4K video clips, color correction, and transitions). If you are wondering whether you need 32 GB or more of Unified Memory, then 16 GB will likely serve you well.
Mac Models to Consider in 2022
So after reviewing all this information, which model, generally speaking, is best for which type of computer user?
Well, if we’re speaking generally, let’s speak in terms of Macs with standard configurations for each of the types of users: Everyday users, Hobbyist users, and Professional/Business users.
Everyday users: Aim for the MacBook Air, iMac, or Mac mini. With Apple’s chips in these models, they are essentially powerhouses for everyday computing.
Hobbyist users: Focus on a Mac mini with an upgrade of 16 GB Unified Memory or a MacBook Pro with an M1 Pro processor.
Serious Hobbyist user: If you just know your Mac will need a bit more gusto to do your tasks, then look closely at the MacBook Pro with the M1 Max processor or the Mac Studio. Both have a heavy hitting processor with 32 GB of Unified Memory. If you need more than this, then you’re probably a business owner in the graphics and/or video field.
I have a quick warning for the 13″ MacBook Pro. This model sits in a weird place. I argue that most people should not consider this model. Consider the MacBook Air with its similar specs, or consider the MacBook Pro models with M1 Pro chips. Unless the unique feature (the Touch Bar) of the 13″ MacBook Pro exactly meet your needs, other models are likely a better solution.
I hope this discussion has given you a bit of insight into each area that affects a Mac’s performance. If you feel you need to fine tune your thoughts before making a decision, reach out to an Apple Specialist. Make an appointment in a Apple Store if one is around you, or reach out to them via the Apple website.
All the best to you in your Mac purchase!