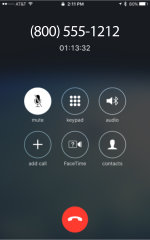Jony Ive flourished under Steve Jobs’ leadership. In those days, Jobs was focused on simplicity, and Ive was masterful at creating it.
Some achievements were clearly great. Others arguable. A few were hamhanded.
There’s a saying that art can be whatever it wants, but design has to work.
The Misses
The mouse puck, the original iPod shuffle, and the Apple TV remote are exercises in forcing art to design.

The mouse was an ergonomic disaster. The third generation iPod shuffle lacked buttons (yes, really). The Apple TV remote is the manifestation of a palindrome: Which way is up? (I always, always grab the thing incorrectly.)
In the pursuit to achieve thinness, Ive drove the effort to re-engineer the key mechanism on MacBook laptop keyboards. Thus, the traditional scissor key mechanism was eschewed, and the butterfly key was developed. This new invention reduced vertical space requirements from 1mm to 0.5mm. The butterfly keyboard has gone down in infamy as a true liability for Apple. The widespread reliability issues has spawned a multi-year warranty program to quickly replace failed keyboards for customers. One new MacBook hardware update was introduced and added to this warranty program on the same day. All to shave a half millimeter of MacBook thickness.

Amazing that Scott Forstall lost his job for not apologizing for Apple Maps, but Jony Ive stayed completely under the radar on this one.
Painful But Good
Anytime he could, Jobs tried to advance the computing industry in many ways, and Ive realized many of those goals.
The iMac lost its floppy disc drives and then its CD-ROM/DVD drives. Apple lost these features first, and the industry eventually followed. Now that these things are gone, no one misses them.

These days, the pinch in convenience is the Thunderbolt 3/USB-C port. The evolution to this port is inevitable and comes closer to reality as each month goes by. Like before, Apple was the first mainstream hardware maker to unceremoniously dump all other ports for this new one. In a few years, no one will miss USB-A and the mini-USB, micro-USB, etc., ports and cables.
The Hits
Ive’s design skills were a vital part in Apple’s return to prominence. The industry-standard beige box was disrupted by colorful iMacs.
The iPod liberated our music from our immobile desktop computers with a revolutionary interface to access thousands of tunes in a device that literally fit in Jobs’ back pocket.

And then there was iPhone.
A truly momentous device that revolutionized the awful mobile phone and personal info manager industry. It went on to conveniently bring communication technology to millions across the United States and billions around the world.
Now, that is a real legacy. So thank you, Jony!